Who is this for and what do you need?
 This is for anyone who wants to use Audacity to make recordings of their playing (or singing) along with basic backing tracks. This isn’t meant to be an advanced or even complete tutorial on mixing, and I will be looking at a typical scenario:
This is for anyone who wants to use Audacity to make recordings of their playing (or singing) along with basic backing tracks. This isn’t meant to be an advanced or even complete tutorial on mixing, and I will be looking at a typical scenario:
- Backing tracks from an audio file (e.g. Aebersold) or self generated using Band in a Box or iReal Pro.
- A single recorded track of your saxophone playing (or other instrument/vocal). As the article is about mixing, we assume you have already recorded this.
- If not then you can download the tutorial tracks supplied which consist of a backing track and a saxophone track. To start create your audacity project and just drag the files into the project window
First of all I recommend our basic guide on how to actually record your saxophone.
About Audacity
For now I will be concentrating on Audacity as it is probably the most common audio application for recording beginners. Loads of people use it for basic tracks to upload to Soundcloud or Youtube. It has some advantages in that it’s cheap and cheerful, or rather it’s free and cheerful. It also has some disadvantages but we’ll try to overcome those.
Much of what we look at here also applies to other audio applications. A few things may be slightly different but the general principles will apply if you are using something like Garageband, Reaper, Logic, Protools or Cubase. The main difference you will find for now is that in these other applications the process is more easily changeable/reversible if you come back to the project at a later date.
Glossary
Audio File
Most people already know what this is. This is how a chunk of digital audio is stored on your computer. It can either be an existing file which you import, or else one you create by recording it directly. In Audacity it is also called a clip. There are various formats such as wav, aiff, flac and mp3.
Mono and Stereo Channels
An audio file such as wav or mp3 contains either one or two channels. Most of us understand the concept of stereo or mono. If the file just has one channel then it will be mono.
Stereo requires an audio file which has two channels as the music on the left and right (the signals) are slightly different so that if we listen on a stereo pair of speakers or headphones we hear different things coming from each side, and so have an awareness of the music spread out from left to right (or right to left) in front of us. It might be obvious such as a piano on the left and a saxophone on the right or it may be a lot more subtle in that all the instruments can be close to the centre.
But the confusing thing is that a mono sound (or signal) can also be on a stereo file. The difference is that for stereo the signal on each side is different, but with mono on a stereo file it still sounds mono because the left and right sides are identical.
When you first record or import a mono audio file in Audacity and listen on a pair of stereo speakers you will hear it coming from the middle (or the middle of your head if you have headphones on).
More: Audio Tracks – Audacity Manual
Panning
This is when you use the pan control (see below) to move a sound to the left or right in the stereo. (From the word “panorama”)
Ambience/Reverberation (reverb)
This is the sound added by the room or space you are playing in. The sound of your instrument or voice reflects back off the walls, ceiling and floor. Generally speaking a small room has a short reverb, and large rooms, halls, churches have a long reverb. In a studio or live concert recording engineers will often use additional microphones further away from the music to record the room ambience. However when recording at home the actual sound of the room isn’t as good sounding as a studio, hall or church, so it is usually best to to play quite close to the microphone. For this reason we add (artificial) reverb to the mix to make it sound more lively. The reverb available in Audacity is not too bad.
Compression
This is confusing as there are two types of compression, and they are not related:
- When you change a file from a high quality (e.g. wav file) to a lower quality smaller file (mp3) we call this compressing.
- Compression also means the process of reducing the dynamics of an audio signal.
Equalisation (EQ)
This is the process of increasing or reducing certain frequencies to change the tone of a sound. Very simply you might add more treble or bass, but it can be more complex. The two reasons to EQ a sound are:
- To make a degraded recording sound like it should do (this is the original meaning, ie make the recordingequal to the source sound.)
- To make a recording sound different for creative reasons.
Wet and dry
These words are used to describe how much effect is added. Wet means there is a lot of effect, dry means there is very little or none.
Track Control Panel (“CP”)
This is the area to the left of each track. Here you can name the track, adjust the level or pan, mute or solo the track.
Mixing
This can involve more than just “mixing” these two signals together, although the most basic aspect is to mix them in a musically satisfying ratio so the levels are balanced well. If the lead instrument is too high, then the backing can sound weak. If the backing is too high, then you may not hear the lead instrument.

Adjust the levels of each track is done using the gain slider
This part of it is very subjective and may depend on the genre. What we will look at here are some of the things we can do to make your mix sound better, and this involves using some of the effects available in Audacity – mainly EQ, compression and (most importantly for beginners) reverb.
What you will typically have in this situation is one stereo backing track, and one mono instrument/voice track that you will be mixing in with it. You can of course have more tracks in Audacity, and what we learn here will also apply to that kind of more advanced situation.
However many tracks we have in our mix, we will then export this to a final stereo file.
Part 1: Basic Mix in Audacity with Room & Reverb
Apart from balancing the levels, what are we actually going to do?
We are going to look at how we can use those three main types of effect (reverb, compression and EQ).
In this part we look at how to add effects and work with them. We will use room reverb to make your saxophone fit nicely with the backing, and add some extra (longer) reverb to the saxophone as an effect or to enhance the sound.
In part 2 we will be looking at compression and EQ to either solve problems or enhance the sound.
The problem with Audacity
Sadly, although the effects in Audacity are very adequate, they can be awkward to use. The basic way to add an effect is to select the track you want to add the effect to, then go to the Effect menu, choose the effect (maybe change a setting or two if you feel adventurous) and then click OK.
The problem with this is that it is a destructive process, ie it changes the actual audio file. You can undo the process, but once you have saved your project and reopened it, then you are stuck with it.
NB: You can hear the effect before applying it, by clicking on the preview button.
With more advanced professional Digital Audio Workstations, effects can be applied non-destructively.
The Solution
Luckily there is a workaround. In Audacity you can duplicate a track. This means you can apply the effect to the duplicate and if you change your mind, you just delete it and make another copy.
Using this process there are two methods we can use:
- Play both tracks at once. Because your original track is an unprocessed (dry) signal, we can vary the amount of the effect by adjusting the levels of the two tracks. (Ideal when adding reverb)
- Mute the Original and just use the processed track. In many cases this is more useful when using EQ and/or compression rather than reverb. Note that in this case the actual amount of effect added cannot be changed once the project is saved and reopened, you would need to start again by duplicating the original and adding the effect.
Can I have more than one duplicated track?
Indeed you can. If you want to experiment with different effects, you can make several duplicates of the main track, each with a different effect or effect setting. In this case you can mute or solo various tracks to compare. However once you have several duplicated and effected tracks to choose from, it is easy to get confused about which is which, so keep notes or give the tracks appropriate names.
I have a computer and Audacity, do I need special speakers or headphones or any other kit?
Yes and no. In an ideal world you would be sitting in an acoustically designed studio control room with state of the art monitor speakers. Studio monitors are not the same as high quality home speakers, which are usually designed to flatter a sound, either by adding some sparkle or some extra bass – depending on what you like. Studio monitors are designed to sound realistic so that the speakers themselves don’t flatter the sound. For example if the speakers add some nice top end “sparkle” this might affect the way you do your mix.
However the best approach at home is to accept that you are not making a record. If you get to that stage you will probably be beyond Audacity and backing tracks.
Use what you have, listen to the results on different systems (e..g. your computer, your stereo, the car system, headphones etc.) and take note of any general issues. If possible hook up a second pair of speakers to your computer so you can switch between the computer and the speakers.
Adding Reverb in Audacity
Also see: Reverb – Audacity Manual
With reverb we are going to use method 1 (described above) whereby we create a duplicate track that is 100% wet and mix this in with the original unprocessed track. (NB: with more advanced applications you would use buss sends to an auxiliary)
I am going to suggest two types to use: 1) room and 2) longer reverb. I like to use both, but you may decide on one or the other instead.
The point of the room is to make up for the fact that you probably recorded a very dry sound, with the microphone quite close to the saxophone. If your backing track has no ambience at all, then adding some room sound to both will help to make them gel, as if you really were in the same room as the band. For this reason if you use BIAB or iReal Pro, then export the backing without the ambience those applications can add, that way you get the advantage of adding the very same room to both your saxophone and the backing and hopefully get a more realistic and live sounding result.
Which reverb goes on what?
The longer reverb is usually only added to the saxophone. A long reverb (e.g. over about 1 second) will often make the rhythm section sound muddy or swamped with reverb. It is added as an effect mostly and can easily be overdone.
One good thing about using the short room, is that you can get a nice sound with the longer reverb without using so much. (what I call the “demo” effect)
But remember, it’s all about taste. By using the duplicate tracks method you will be able to experiment.
NB: Unless your recorded/imported tracks have a couple of seconds of silence at the end, it will be necessary to add some silence to accommodate the reverb of the very last note which carries on a bit after the note.
So if you have your backing and your saxophone in Audacity, let’s try it step by step:
1. Duplicate the backing:
- First name the backing track (e.g. “BT”) by clicking on the top of the track control panel (the area to the left of the clip waveform)
- Select the track (it will get a yellow border)
- (If necessary) extend the track to allow for final reverb. Place the cursor at the end of the audio then go to MENU: Generate > Add Silence. Choose approx 2 seconds for room, up to 5 seconds for longer reverb
- MENU: Edit > Duplicate (or use key command)
- Rename the duplicate (e.g. “BT Room”)
2. Add Room to the duplicate backing
- Select the duplicated track
- MENU: Effects > Reverb
- Click on Manage > Factory Presets> Small Bright Room
- Click the preview button to hear what it will sound like
- Tick box for Wet Only (this means you just hear 100% of the effect and no direct sound source)
- Click OK

(NB: when previewing you will probably not want to have the Wet Only box ticked, but remember to tick it before applying to the duplicate track)
There is a bug in Audacity that sometimes causes the effect to be applied to more than just the selected track. Normally when applying an effect you will see the waveform get smaller. If you see this happen to other tracks then undo and start again. Of course, you can also check by listening to the other track./ If this happens, the workaround seems to be to to mute the other tracks when applying the effect.
3. Listen and choose how much room

- Use the solo button in the CP of each track to check that the effect has been applied correctly.
- Use the gain control (the slider with – & + ) to reduce the backing track (e.g. by about 6dB)
- Bring the level of the room track down all the way
- Now add it back in bit by bit and listen to the amount of “room” being added.
- Decide what sounds best.
Because we are adding another track, and there is a good chance the output would get overloaded and distort. We can always add some gain to all tracks later on to make sure the (mixed) output is at the optimum level. NB: this is a good time to save your project. If you close it and reopen, you will now be able to increase or reduce the amount of room effect on the backing track.
However you won’t be able to change the type of reverb you added to the duplicate track. What if you wanted to compare it with another type, e.g. the Small Dark Room? Easy, just make a second duplicate of the main backing track, give it a unique name so you can identify it (e.g. “BT SDR” or whatever). Mute the other room and listen to this one. Make a few more duplicates if you want but remember to name them so you know which is which.
4. Adding the same room to the saxophone track
- After making your decision about which room you like repeat the process with the saxophone track. Don’t forget to rename (e.g. Alto room) or you may get in a pickle knowing what is what
5. Adding another (longer) reverb to the saxophone
- Make another duplicate of the original saxophone track (not the room track)
- Give a name (e.g. Alto rev)
- Select the track
- MENU: Effects > Reverb
- Manage > Factory Presets> (e.g.) Church Hall
- Tick box for Wet Only
- Click OK
As with the rooms, you can try different reverbs on alternative duplicate tracks to compare.
You now have a backing track with duplicate room track, along with a saxophone track with its own duplicate room and reverb tracks.
At this stage you can now do your mix:
- Experiment with muting or soloing the different tracks to hear how they sound with and without effects.
- Experiment with levels. Ideally you want it as loud as possible without overloading (peaking). To do this you keep an eye on the main output level. The meter at the top should show green and/or yellow, but not “go into the red.”
- A limitation of Audacity is that you cannot adjust the entire level all at once, so if you have several tracks, once you get a good balance between them, you will need to adjust the level of each up or down until the output meters show green with some yellow on the loud bits but no red peaks. (The ideal is about -1dB or -2dB)
Part 1 summary
You can now:
- Duplicate a track
- Apply an effect to the duplicate track (a destructive process, but you do still have the original track)
- Balance the effect with the original dry track (a non-destructive process: you can play about with the balance between wet and dry)
- Make more duplicates, each with a different effect. This is useful either to compare effects or to play both at once.
Part 2: EQ and Compression in Audacity
Caveat: We have already discussed the difference between computer or home stereo speakers and studio monitors. Before you get into these slightly more advanced aspects of mixing, you must be confident that your speakers are giving you a reasonably accurate picture of the sound of your mix. If not, then you may well be using EQ or compression to enhance what you hear while you mix, but actually making it worse on other systems.
It may not just be the speakers that are an issue, it could be that the actual room you are mixing in is accentuating certain frequencies. Recording studios spend thousands on acoustic treatment. This is not just soundproofing but also to make the room a better mixing environment.
See Home Studio Acoustic Treatment
To get round this problem, the best you can do is experiment by trial and error. Learn the idiosyncrasies of your system and room. Add some EQ and/or compression, then listen to the results on as many different systems as you can to see if it still improves your music in the way you originally heard.
If in doubt, don’t use EQ or compression.
The method
In part 1 we mentioned two methods by which we can apply effects. With the reverb tutorial we made a duplicate track that was 100% wet, and created a new track mixing the original dry track with the wet track to get the desired level of effect.
This time we still duplicate the track but apply the effect to the duplicate and use that in the mix (we mute the original and keep it as a safety).
We are doing it this way partly to show you another way of working, partly due to the limitations of Audacity, and partly because it makes more sense if you do choose to use EQ or compression along with reverb, to add the reverb after the EQ/compression, see below: Combining Effects). Again, it is actually easier in other more advanced software.
Note that if your backing track is a commercial track, or else from BIAB or iReal Pro, there is a good chance that there is little to gain from adding EQ or compression, so we will mainly concentrate on your saxophone track at this stage,
Using EQ in Your Mix
“We can fix it in the mix” is frequently a myth. Any sound engineer will tell you it is far better to get things as good as they can be right at the start of the process. So when it comes to the actual tone of your saxophone, you should experiment when recording so that you have the best sound to work with. Get the best microphone and other recording equipment you can, and experiment with the position of the mic to get the best sound, or else when you come to the mix you may be attempting to polish a turd. Not impossible, but Audacity is not the ideal tool for such a job.
So assuming you are happy with the recording, let’s do some EQ. I am not going to advise on a specific EQ, as this is subjective. (Again, if in doubt, don’t)
- Duplicate the track
- Mute the original for safety
- Name the new track (e.g. Sax EQ)
- Select the track Sax EQ
- Go to MENU: Effects >Equalisation. (Note there is no All Wet button as EQ is always applied 100%)
NB: Instead of presets you can choose from the “curves”
- Choose a curve, (e.g. treble boost or treble cut) or play with the parameters yourself.
- Click preview to listen to it. (You can select a specific part of the track before doing this)
- Redo this until you’re happy with the sound of the EQ.
- When you are happy that you have improved your track click OK
Tip: If you edit a curve you can save it under Save/manage Curves with a unique name
At this stage it is a good idea to export your audio to a wav or mp3 file, and if possible listen on different devices.
Once you are convinced that this is an improvement, you can now go ahead and finish your mix by adding room and reverb to this new EQ’d track using the method we used in part 1. Alternatively if you are feeling adventurous you can now apply some compression first.
Compression
Why?
Good question. Compression can be your friend or foe. Very basically it reduces the dynamic range. You have probably heard people say compression is bad, however it is used on nearly all commercial recordings and is particularly important for listening in less than perfect situations. Imagine an extremely dynamic piece of classical music playing in a car. Without compression you would find a comfortable listening level for a loud section, but a very quiet section would then be inaudible under the noise of the car.
Very simply, when a track is compressed, the louder “peaks” of the audio are reduced, while the quieter sections remain the same. This means we can then raise the overall level. Although the peaks (which were reduced) won’t necessarily be any louder than they were before, the quiet bits will be. The result is that the average level is louder.
However when overdone, compression can make music sound lifeless and in some cases very tiring on the ears. Lately there has been a lot of controversy regarding some record labels wanting their music louder then everyone else’s.
In the accompanying tutorial file, the saxophone track is quite dynamic and could benefit from some compression. This means that it will actually be easier to find a comfortable level so that you can hear the quiet bits above the backing, but without the loud bits taking over.
How?
There are several parameters, but the main ones at this stage are threshold and ratio.
Threshold: Audio signal lower than the threshold will not be affected. Any audio above the threshold is reduced.
Ratio: This is the amount by which it will be reduced, and is expressed as a ratio, e.g. 2:1, 10:1, etc
In the example below we can see some obvious peaks in the level of the audio. Here we have set the threshold to lower those peaks. Anye audio below the threshold is not affected. Using a 3:1 ratio, the peaks are reduced.
Example:

A few technical considerations
Measuring loudness
Loudness is measure in decibels (dB). With digital audio one confusing thing is that the loudest a signal can be is 0dB, so lower levels are expressed as a negative figure (down to -∞)
NB: Compression will only be applied if there is audio above the threshold, so if your audio signal peaks at -5dB and you apply a threshold at – 5dB, then nothing will happen.
How much compression?
We can trhink of the amount of compression as the amount (in dB) by which the loudness has been reduced.
It is always best to use your ears to judge the optimum amount of compression, and for this trial and error is a good way to start. However you may want to understand a few of the more mathematical aspects which can help you understand what you are hearing. (If not ignore this section)
Because we use these two parameters of threshold and ratio, we can get the same amount of compression in two different ways.
Here are a couple of examples:
NB: for the sake of clarity we shall assume the audio peaks at 0dB, however this won’t necessarily be the case.
1. If you apply a threshold of -9dB and a ratio of 3:1, then there is 9 dB of audio to be compressed. It will be reduced to one third, ie there is now 3dB of audio above the -9dB threshold so the audio will now peak at -6dB. (9 – 3 = 6)
2. If you apply a threshold of -12dB and a ratio of 2:1, then there is 12 dB of audio to be compressed. It will be reduced to one half, ie there is now 6dB of audio above the -12dB threshold so the audio will now peak at -6dB. (12 – 6 = 6)
Although the amount of compression is the same, the end result will sound different. This may be easier to understand if you compare the waveforms:

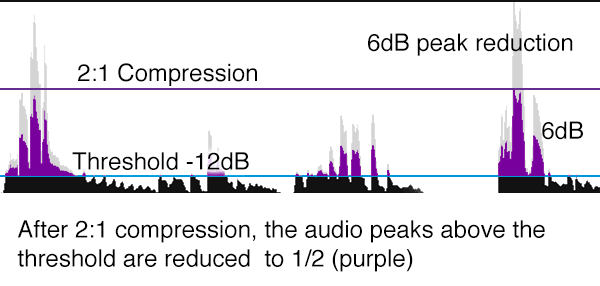
The lower the threshold, and the higher the ratio, then the more actual compression is applied.
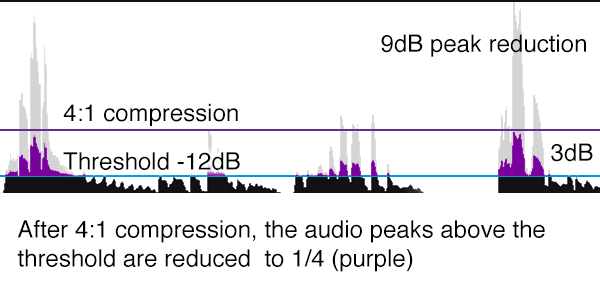
Adding Compression to your saxophone
(You can try this with the demo track to hear how the effect works. (Logged in CafeSaxophone members can download the Audacity demo tutorial))
- Duplicate the saxophone track
- Mute the original
- Rename the duplicate (e.g Alto comp)
- Select the track Alto Comp
- Go to MENU: Effects > Compression
- Apply Threshold = 20dB, Ratio = 5 dB
You should see that the wave form has changed considerably. You can now increase the gain of the track in the CP. (Alternatively when compressing if you tick Make up Gain for 0dB then the compressor will automatically increase the actual level of the clip to maximum. In this case you will want to reduce the track gain when mixing
Combining Effects
Of course you can combine the two, and either EQ first then compress, or compress first then EQ. The results may sound different, but both ways are valid, and it is worth experimenting.
When combining don’t forget to duplicate and rename as you go along.
Example Workflow for combination of effects.:
- Duplicate the track
- Mute the original
- Name the track (e.g. Sax EQ)
- Add the EQ to duplicate track
- Duplicate the new EQ’d track ready for compression
- Mute Sax EQ
- Rename the duplicate (e.g. Sax EQ comp)
- Compress Sax EQ Comp
You now have:
- The original track (muted)
- EQ’d track (muted)
- EQ’d and compressed track
Now we get even more adventurous and add reverb using the method we learned in part 1
- Duplicate Sax EQ Comp (don’t mute it)
- Rename to sax EQ Comp Rev
- Add reverb to this track (Remember to tick Wet Only for 100% reverb)
- Now balance the level between the two tracks as before.
Adding Compression to the Final Mix
This is one of the things that mastering engineers do to enhance a final mix.
As Audacity does not allow you to add an effect to the mixed outputs, we are going to export our mix to an audio file, then import it into a new Audacity project.
In this situation we are going to use compression to make the track sound louder, even though the peaks of the audio will not be any higher. (They cannot exceed 0dB). As you know , compression lowers the volume, so after compressing we raise the level of track to its maximum. You can do this automatically in the compressor when you tick Make Up Gain.
- Export the audio as usual, but choose the format WAV 32 bit float. (this is the best format to retain maximum quality when re-importing to Audacity). Normally an audio export would be 16 bit (for CD) or mp3 (for streaming)
- Import into a new Audacity project
- Guess what? Yes, duplicate and rename the track
- Mute the original
- Add Compression to taste
- Use the Make Up Gain for 0dB option in the compressor. (This raises the level to its maximum)
- Compare to the original, it should sound louder but not over-compressed.
- Export as normal wav or mp3. (For mp3 I like to drop the level on the track by 1 or 2 dB for better sounding mp3 conversion)
You can also experiment by unmuting the original and balancing the compressed and uncompressed versions. (We call this parallel compression). Make sure the output meters are not going into the red.
One final thing to make your track sound better
Please remove Jamie Aebersold saying “One, two, a-one, two, three, four”
To do this:
- Select the count in on the track/s
- MENU: Edit > delete


